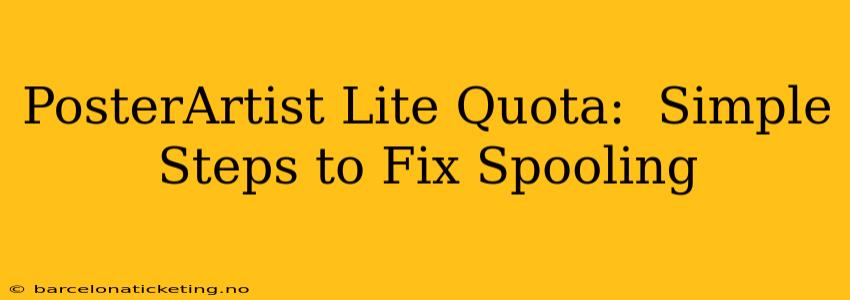PosterArtist Lite, while a powerful tool for creating stunning posters, can sometimes encounter spooling issues. Spooling refers to the process where your printer temporarily stores data before printing. When this process gets bogged down, it can lead to delays, errors, and frustration. This guide provides simple steps to troubleshoot and resolve PosterArtist Lite spooling problems. We'll explore common causes and offer practical solutions to get you back to creating beautiful posters quickly.
What Causes Spooling Problems in PosterArtist Lite?
Several factors can contribute to spooling issues in PosterArtist Lite. Understanding these causes is the first step toward effective troubleshooting:
-
Insufficient Printer Memory: Your printer might not have enough memory to handle the large file sizes often associated with high-resolution poster designs. This is especially true for older printers or those with limited processing power.
-
Driver Conflicts or Outdated Drivers: Outdated or conflicting printer drivers can interfere with the spooling process, leading to errors and delays.
-
Network Issues: If you're printing over a network, network congestion or connectivity problems can significantly impact spooling performance.
-
Large File Sizes: Complex poster designs with many elements and high resolutions can create very large print files, exceeding the printer's capacity to handle spooling efficiently.
-
Corrupted Print Job: A corrupted print job in the printer's queue can block subsequent print jobs, leading to a backlog and slow printing.
How to Fix Spooling Problems in PosterArtist Lite
Let's dive into practical solutions to overcome these spooling challenges:
1. Check Printer Memory and Processing Power
- Solution: If your printer is older or has limited resources, consider upgrading to a newer model with more memory and processing power. This is the most effective long-term solution for consistently large print jobs.
2. Update or Reinstall Your Printer Driver
- Solution: Visit the manufacturer's website for your printer model and download the latest driver. Uninstall the existing driver before installing the new one to avoid conflicts. Restart your computer after installation.
3. Check Network Connectivity
- Solution: Ensure your printer is properly connected to the network. If using a wireless connection, check the signal strength and try moving the printer closer to your router if necessary. Restart your router and computer to resolve potential network glitches.
4. Optimize Your Poster Design for Printing
- Solution: Reduce the resolution of your images if possible without significantly impacting print quality. Avoid overly complex designs with many layers and elements. Save your poster design as a smaller file size before sending it to the printer. Consider using a less demanding file format such as a smaller JPEG or PNG.
5. Clear the Printer Queue
- Solution: Access your computer's print queue (typically found in the system settings or through the printer's control panel). Cancel any stalled or corrupted print jobs. Restart your printer after clearing the queue.
6. Reduce Poster Complexity (If Possible)
- Solution: Before printing, review your poster design. Can you simplify it? Remove unnecessary elements, reduce the number of layers, or compress images? These actions can significantly reduce the file size and speed up the printing process.
7. Try a Different Printing Method (If Possible)
- Solution: If the problem persists, try printing to a different printer or using a different printing method (e.g., printing directly from a USB drive). This can help to identify whether the issue is related specifically to your printer, its drivers, or your computer's configuration.
Frequently Asked Questions (FAQ)
What is spooling, and why does it matter?
Spooling is the process of temporarily storing data to be printed. When it malfunctions, printing becomes slow, leading to frustration and potential job delays.
My poster is incredibly detailed; will reducing resolution significantly affect quality?
Potentially, yes. It depends on the original resolution and the extent of reduction. Experiment with different resolution settings to find a balance between file size and print quality.
I've tried everything, and my spooling problems persist. What should I do?
Contact PosterArtist Lite support or your printer manufacturer for further assistance. They may have specific troubleshooting steps for your particular model and software version.
By carefully addressing these points and following the troubleshooting steps above, you can effectively resolve spooling issues in PosterArtist Lite and return to creating stunning posters without interruption. Remember to always back up your work before making significant changes to your computer or printer settings.