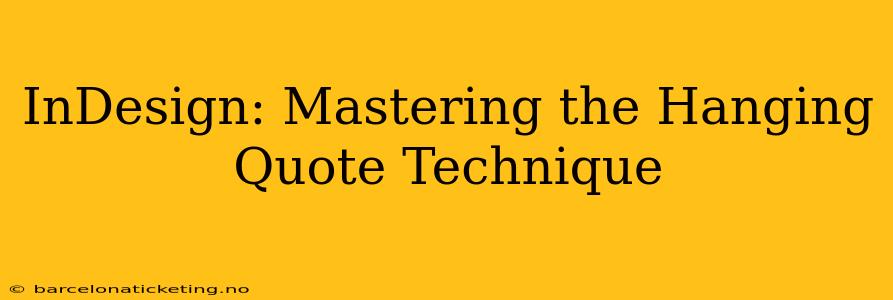Hanging quotes, also known as overhanging quotes or outdented quotes, are a sophisticated typographic technique used to create visually appealing and easily readable text blocks. They're particularly useful for showcasing quotations, pull quotes, or short excerpts within a larger body of text. This guide will walk you through mastering this technique in Adobe InDesign, covering everything from the basics to advanced customization.
What is a Hanging Quote?
A hanging quote is a quotation (or any block of text) where the first line is set further to the left than subsequent lines. This creates a visual "hang," setting the quote apart while maintaining a clean and professional look. It improves readability by clearly distinguishing the quote from the surrounding text.
How to Create a Hanging Quote in InDesign: The Basic Method
The simplest way to create a hanging quote involves using InDesign's paragraph indentation settings.
- Create a Text Frame: Begin by creating a text frame where you'll insert your quote.
- Input Your Quote: Paste or type your quotation into the text frame.
- Adjust Indentation: Select the paragraph containing the quote. In the Paragraph panel (Window > Type & Tables > Paragraph), locate the "Left indent" and "First line left indent" options.
- Set Indentation Values: Set a negative value for the "First line left indent" (e.g., -0.5 inches or -1cm). This will pull the first line of your quote to the left. Leave the "Left indent" value at 0 or adjust it positively to create a consistent right margin for all lines after the first.
This basic method provides a functional hanging quote, but for more control and stylistic options, continue reading.
How to Fine-Tune Your Hanging Quote in InDesign
Using the Paragraph Styles Panel for Consistency:
For multiple hanging quotes, or for maintaining a consistent style across your document, creating a dedicated Paragraph Style is crucial.
- Create a New Paragraph Style: Go to the Paragraph Styles panel (Window > Styles > Paragraph Styles). Click the "Create New Style" button at the bottom of the panel.
- Name Your Style: Give your style a descriptive name (e.g., "Hanging Quote").
- Apply Indentation: In the Paragraph Style Options dialog box, navigate to the "Indents and Spacing" tab. Adjust the "First line left indent" to your desired negative value. Specify the "Left indent" value for the subsequent lines.
- Save Your Style: Click "OK" to save your new paragraph style. Now, applying this style to any paragraph instantly creates a hanging quote with your specified settings.
Adding Advanced Formatting to Your Hanging Quote:
Beyond basic indentation, InDesign allows for more stylistic control:
- Font Selection: Choose a font that complements the overall design and enhances readability.
- Font Size: Experiment with different font sizes to find the ideal balance between visual impact and readability.
- Leading (Line Spacing): Adjust the leading to improve the spacing between lines within the quote.
- Drop Caps: For a more dramatic effect, consider using a drop cap for the first letter of the quote.
- Rules and Borders: Add a subtle rule or border around the quote to further separate it from the surrounding text.
Troubleshooting Common Hanging Quote Issues
My Hanging Quote Looks Messy or Unaligned:
Ensure consistent spacing and alignment by checking your paragraph settings, including justification and hyphenation. Incorrect hyphenation can disrupt the alignment of hanging quotes. Review your text frame size to ensure it's appropriately sized for the length of your quote.
How Can I Create Hanging Quotes with Multiple Paragraphs?
For quotes spanning multiple paragraphs, you'll need to apply your paragraph style consistently to each paragraph. InDesign will maintain the hanging effect across all paragraphs within the style's definition.
Beyond the Basics: Creative Applications of Hanging Quotes
Hanging quotes aren't limited to simple quotations; they offer creative possibilities:
- Pull Quotes: Use them to highlight key phrases or sentences from your body text.
- Sidebars: Create visually interesting sidebars with a hanging quote as a heading.
- Text Boxes with Quotes: Enhance the visual appeal of text boxes by using the hanging quote technique.
Mastering the hanging quote technique elevates the design of your InDesign documents. By combining the basic method with advanced formatting and stylistic choices, you can craft visually compelling and highly readable layouts. Remember to leverage InDesign’s paragraph styles to ensure consistency and efficiency across your projects.