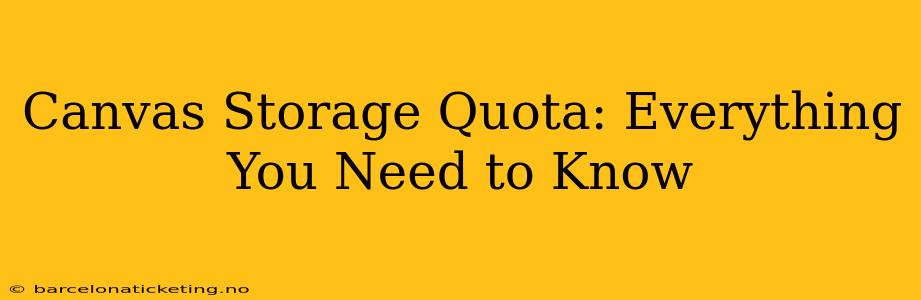Canvas, the popular Learning Management System (LMS), offers robust features for educators and students. However, managing storage space within Canvas is crucial for a smooth learning experience. This comprehensive guide covers everything you need to know about Canvas storage quotas, helping you optimize your use and avoid potential issues. We'll address common questions and provide practical tips for effective storage management.
What is the Canvas Storage Quota?
The Canvas storage quota refers to the total amount of space allocated to a specific account (e.g., a course, a user, or the entire institution) for storing files, images, videos, and other course materials. The exact quota varies depending on several factors, including:
- Your institution's plan: Universities and colleges subscribe to different Canvas plans, each with varying storage limits. Some institutions might have generous quotas, while others may be more restricted. Contact your institution's IT department or Canvas administrator to determine your specific quota.
- Course size and activity: Larger courses with many students and a high volume of uploaded materials will naturally consume more storage space than smaller courses. Active courses with frequent file updates will also use more storage.
- File types: Different file types have different storage requirements. High-resolution images and videos, for instance, take up significantly more space than text documents.
How Much Storage Does Canvas Provide?
There's no single answer to this question. As mentioned, the storage allowance is determined by your institution's Canvas plan and the specific needs of the individual account (user, course, etc.). Some institutions may offer unlimited storage, while others might have limits ranging from a few gigabytes to several terabytes. The best way to find out your exact storage quota is to check with your institution's Canvas administrator or IT support.
How Can I Check My Canvas Storage Quota?
The method for checking your Canvas storage quota varies slightly depending on your institution's Canvas setup. However, most institutions provide a way to monitor your usage. Here are some common approaches:
- Canvas Dashboard: Some institutions display a storage usage indicator directly on the Canvas dashboard, showing your current storage usage and the total quota.
- Account Settings: Your user account settings might include a section displaying your storage allocation and usage details.
- Admin Panel (for instructors and administrators): Instructors and administrators often have access to a more detailed overview of storage usage within their courses or the entire institution via the Canvas admin panel. This usually shows storage consumption per course, user, or across the entire platform.
- Contacting IT Support: If you can't find your storage information using the above methods, contact your institution's IT support or Canvas administrator. They will have access to precise details regarding your allocated storage and current usage.
What Happens When I Exceed My Canvas Storage Quota?
When you reach your storage limit, Canvas might prevent you from uploading additional files. This can significantly disrupt the learning process, especially if you're in the middle of uploading important course materials. The specific consequences vary depending on your institution’s settings, but typical outcomes include:
- Upload failure: Attempts to upload files exceeding the quota will likely fail.
- Warnings and notifications: Canvas may send you warnings or notifications when your storage usage approaches the limit, giving you time to manage your files.
- Account limitations: In some cases, exceeding the quota could lead to restrictions on other Canvas features.
How Can I Manage My Canvas Storage Space Effectively?
Effective storage management is key to avoid exceeding your quota. Here are some practical strategies:
- Regularly delete unnecessary files: Remove old assignments, outdated course materials, and any files no longer required.
- Optimize file sizes: Use compression tools to reduce the size of images and videos without significant loss of quality. Consider using smaller image dimensions when appropriate.
- Use cloud storage services (with caution): Some institutions allow linking external cloud storage solutions like Google Drive or Dropbox. However, ensure this is permitted within your institution's policy before adopting this method.
- Archive old courses: If a course is completed, archive it rather than deleting it. Archived courses retain their data but don't count towards active storage usage in most systems.
- Collaborate with colleagues (for instructors): Instructors can coordinate file sharing to reduce redundant storage of the same materials.
How Can I Request More Canvas Storage?
If you consistently need more storage, contact your institution's IT support or Canvas administrator. They can assess your needs and determine whether an increase in your storage allocation is feasible. Be prepared to explain your storage requirements and the reasons for needing additional space.
By following these guidelines and proactively managing your storage usage, you can ensure a seamless and productive experience within the Canvas learning environment. Remember to always check with your institution’s IT support for specific details about storage quotas and management procedures.